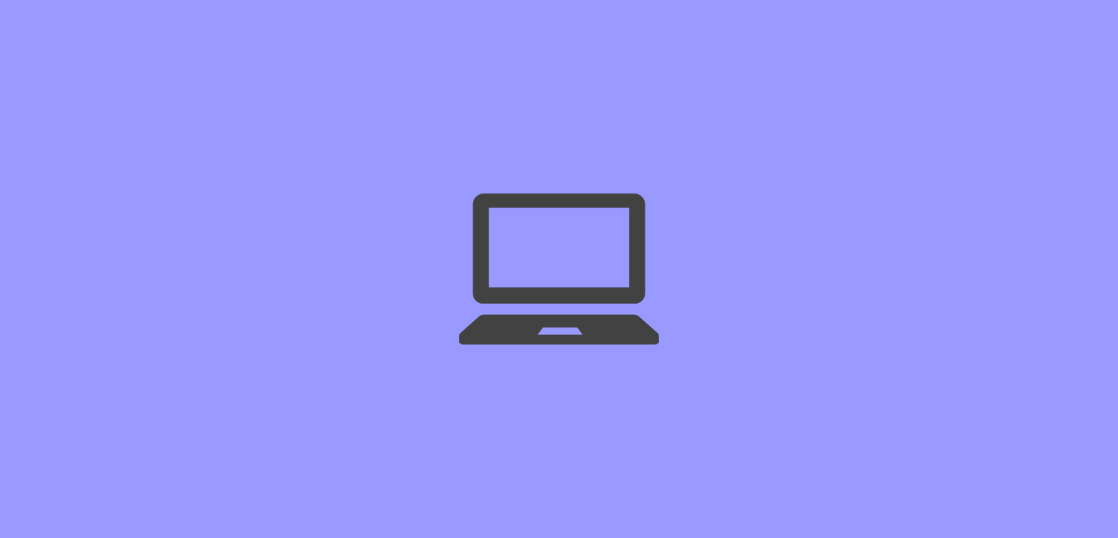ブログに写真を掲載するにあたり、クレジット表記を入れておきたい。
とりいそぎサイトのURL入れておこうと思いました。
それでいて、撮影時の保存データは一番大きいサイズで保存している都合上、合わせてリサイズもしたいなーって。
上記の作業を手動でやるのはもちろんできるわけですが、実際問題一つずつバランスをみて入れ込むような面倒な作業したくない。
しかも自分が撮った写真だから、誰かに気を使う必要は一切ない。
あくまでも万が一に備えて、というのと、勉強の一貫的にPhotoshopの機能を使って、自動化を目指しました。
キーワード 「フォトショ 自動化」
このあたりで調べると、「バッチ処理」「アクション」といった次なるヒントが。
バッチ処理、聞いたことある気がする!そうか、自分が探していたのはバッチ処理だったのかー。
■Photoshopのバッチでファイルを一括で処理する方法【初心者向け】
内容を読むと、バッチ処理の設定はいくつか方法があるらしい。
とはいえ、ここの記事で書いている手順がわかりやすくシンプルだったので参考にしました。
1:アクションを使って、実行したい処理を記録
2:アクションを実行するドロップレットを作成
3:ドロップレットに画像をドラック&ドロップしてバッチ処理を実行
手順は紹介した記事がわかりやすいのでそちらをご参照ください。
私はこの手順に従って、そのままのアクションを行うドロップレットを作ってみました。
そのあとに自分が本当に必要としていたアクションを登録→ドロップレットの作成という手順で進めました。
重要なポイントは以下2点。
・ファイルの入出力の処理をアクションの中に記録する
・ドロップレットを作成するときに、開くコマンドを無視、保存コマンドを省略というところをチェックする
アクションの登録について、追加情報が欲しくて参考にしたのは下記の記事です。
■面倒な作業を自動化してくれるPhotoshopの「アクション」の使い方をおさらい
この二つがあれば、とりあえずはCS5でもなんとかなりました。
私がやりたかった手順をアクションの手順的にたどると以下の内容。
1)ファイルを開く
2)テキストツールで入れ込みたい文字列の入力
3)画像に対して、2で入力した文字を移動(その際の位置は固定値で入力)
4)2で入力した文字にスタイルを反映(のちに読み込まなくさせました)
5)画像の解像度を変更してリサイズ
6)別名で保存
ザックリこんな感じ。
今回は画像の右下にサイトURLを入れることにしました。
端っこに入れると切るのが簡単だというのを読んだことがあったので、ほどほどの位置に。
若干写真に残念感が漂いますが、好きでやってるブログなのでそこにこだわりすぎないように気を付けました。
上記の内容で用意した画像を掲載したのが下記の記事です。
●2017/7/28-7/30 秋田旅行 2泊3日(1日目)
●2017/7/28-7/30 秋田旅行 2泊3日(2日目)男鹿ナマハゲロックフェス at 0729
●2017/7/28-7/30 秋田旅行 2泊3日(3日目)
※補足※
ドロップレット:
アクションをアプリケーション化して、選択したファイルをドラッグ&ドロップでアクションを実行する。
フォトショを開いていなくても、自動で立ち上げて処理をしてくれる。